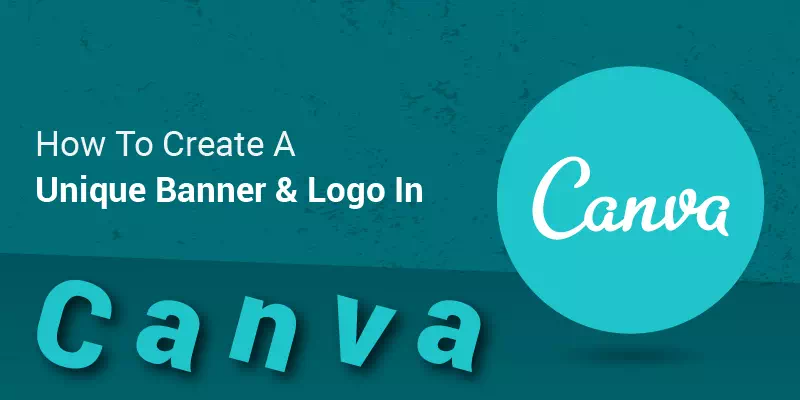We know how significant a banner and logo are for a business. Both are highly responsible for accelerating or just slowing down the growth of a business. And not to mention, the more we are getting online, i.e. getting digital the importance of those two elements are getting higher. Here we have discussed details about how to create a unique banner and logo design in Canva. Stick with us.
On the one hand, a logo serves the identity of a company or brand. This means that it is the face of a business. It directly affects customers’ brains and helps them to identify a particular brand as well as differentiate the brand from the crowd of equivalent businesses. Surprisingly, a logo is even more important than the name of a company, how?
Let me ask you an interesting question. Do you recognize any brand without the name by just looking at the logo? Definitely, you do! I can guarantee!
That means the logo has such an impression on audiences’ mind that stay for a very long period of time. That is why a company’s logo needs to be eye-catching, meaningful, and different from other brands, or else customers will mix it up with others which will hamper the reputation and total progress of the company.
So, we have to create a unique logo for businesses or companies.
On the other hand, we need the banner to reach the customers with what is exactly our business is about as well as to clarify our aims, our visions or to send them a specific message, for example, any sale or offer news.
This means that we need banners for various purposes of our company whether it is offline or online and we have to create unique ones for each purpose. Again, we need to create different sized and designed banners for different platforms.
A banner is such a thing that induces people to react instantly to what the company is up to. It creates a great impression on their mind. A perfect banner has the ability to increase the number of audiences and thus propel the sale of the business.
So, as we now know the importance of those two factors for a company, therefore, we need to create perfect, attractive, and iconic logos and banners for our brands. And this is because we have to have knowledge about how to create such types of incredible designs.
Create A Unique Banner and Logo in Canva
There are many software, apps, and online sites out there where we can create spectacular designs of logos and banners. Canva is one of the easiest ones which has fabulous canvas with lots of free materials. With Canva, you can create a professional logo and banner without any design experience. You can not imagine how user-friendly it is until you use it by yourself.
It is one of the amazing platforms where you will find everything you need to make your desired designs. You can work on that either on their online website or on their app.
The most interesting thing about this platform is, you will find numerous ready-made professional templates there. All you need is to pick a template you like, edit that and create your own unique design. Hence you have to learn how to use that platform and how to customize the designs effectively.
And that is why we are here!
Today we will show you the A to Z process for getting a mind-blowing design of a logo and banner by using the online web platform. All you need is a computer and internet connection.
So, let’s learn how we can create a unique banner and logo in Canva. Let’s jump into it:
How to design a unique logo using Canva
Step 1:
First of all, go to the website. If you do not have an account yet then click on the sign-up button to register.
For signing up, they will ask for your name, email, and password for logging in later. However, if you have an account already then simply click on the sign-in button and get in there.
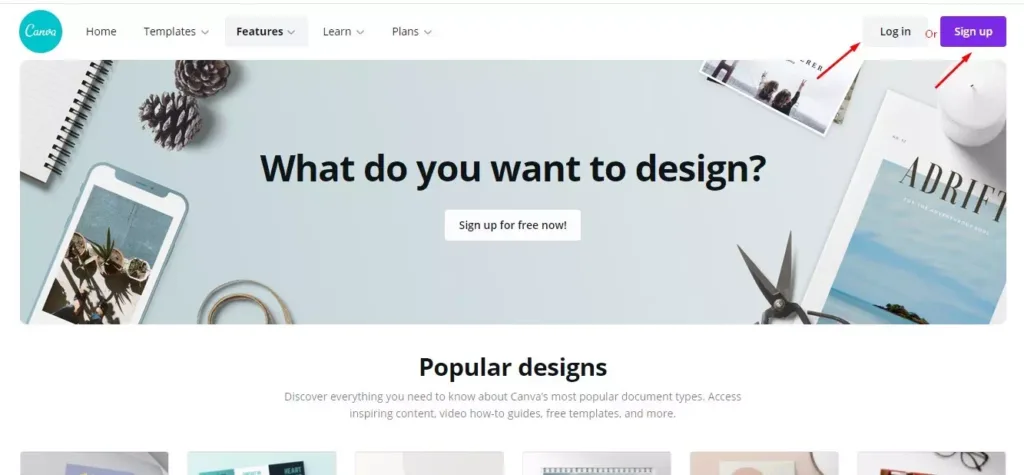
Step 2:
Now, you will have the following interface!
As we are going to design a logo so type the logo in the search bar. Then click on the suggested ‘Logo’ option which has been marked by the red box in the screenshot below.
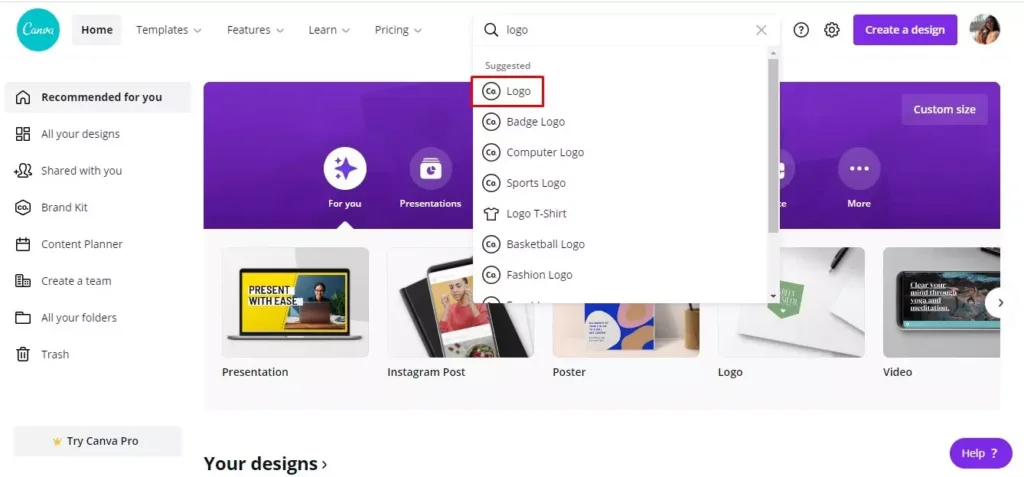
Step 3:
After you click on that ‘logo’ option the following page will be shown to you. Now, all you have to do here is, just go to the ‘Create a blank Logo’ option or if you like any of the free templates here then go for that.
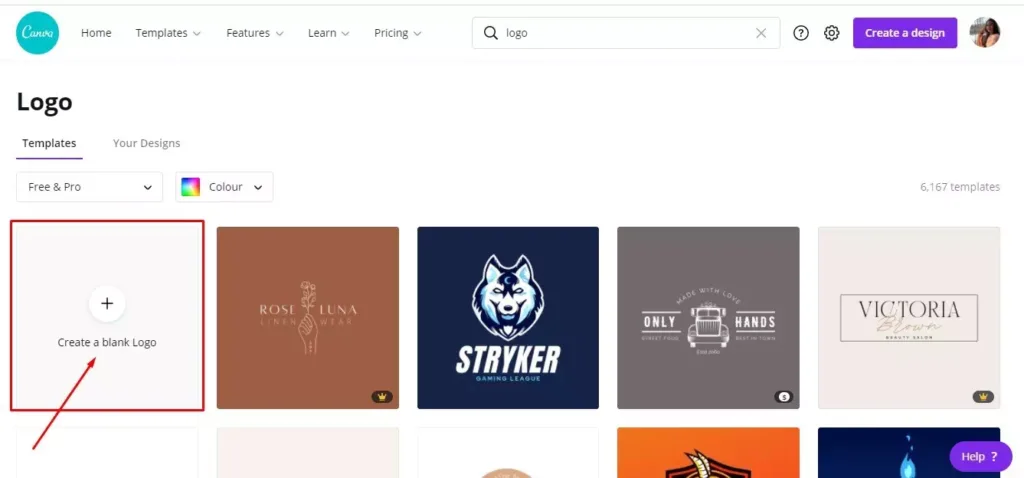
Step 4:
Yes! There it is!
Now I hope you have got the Canvas or design interface where you can create your own design of logo or get any free template and customize it as you want. Next, we will get to know about some features here.
On the left-hand side, you will get all the templates you need for your company. The screenshot below shows that the logo templates are categorized by different types such as the ‘hospital logo’, ‘doctor logo’, and many more. If you scroll down, you will find the other kind of templates as well, for example, food, beauty, fashion, and so on.
And, on the right-hand side, you can see a white page where you have to create or customize your design. How?? No worries. We are going to dive into that part soon.
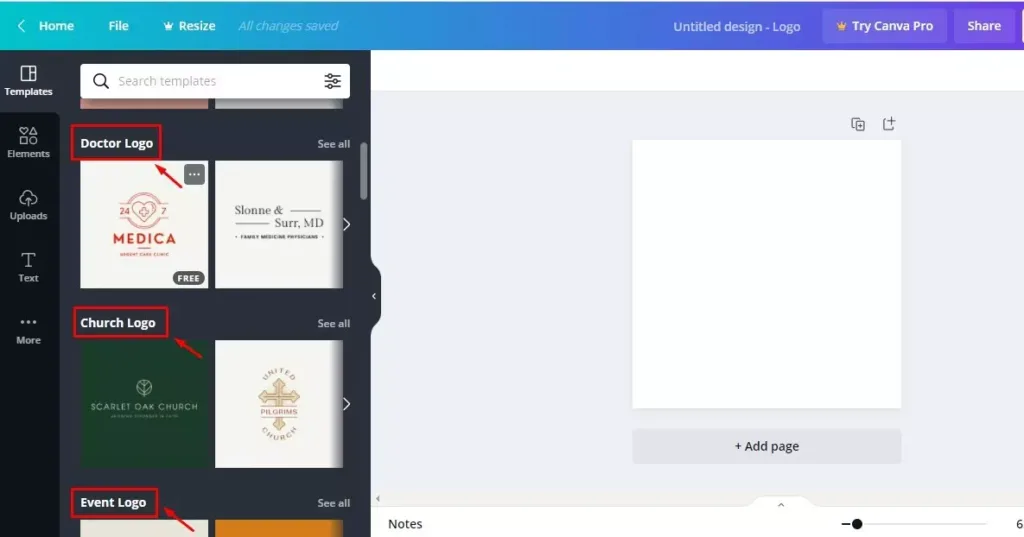
Step 5:
Now let us have a look at some of the features on the left-hand side, i.e. the template side!
First, you will see a search bar on the top of that section, right? Well, you can search for any templates here that match your business category.
For instance, let’s say you own a business that serves various foods all around your country. So, simply search by the ‘food’ keyword and you will have the templates related to the business.
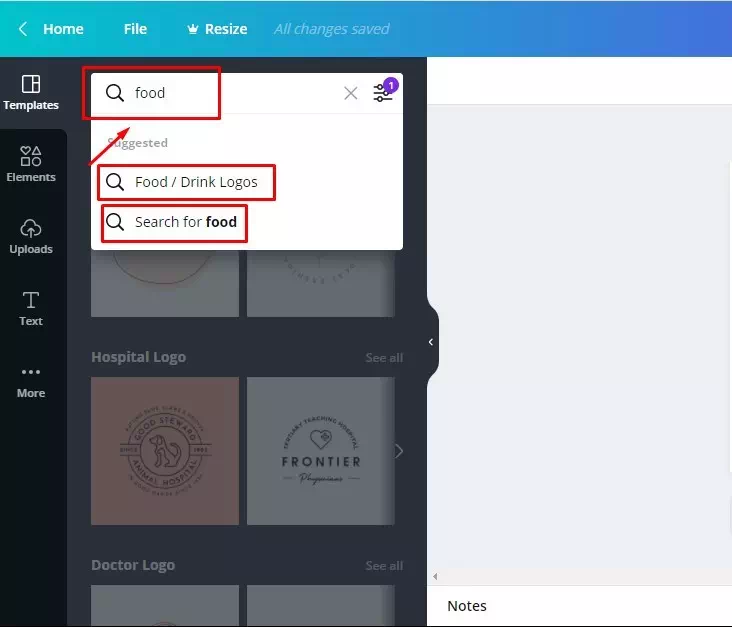
Look!
There are many!
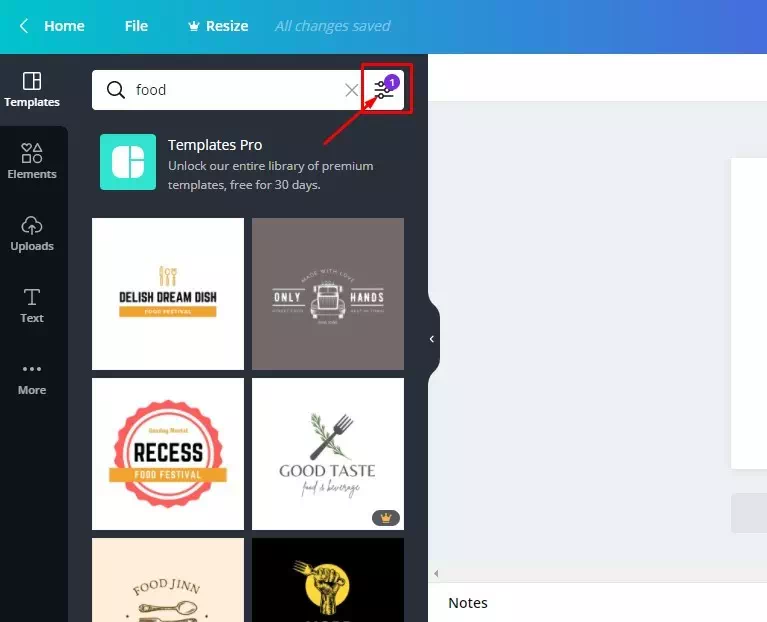
Step 6:
Okay, now you can see an icon of three short lines on the right-hand side of the search box. After you click on that you will have the later interface with color and language filters. Check the screenshot below.
If you select any color, Canva will show you all the templates which contain your selected color. And when you will select any language, you will get all the texts of the templates in that language.
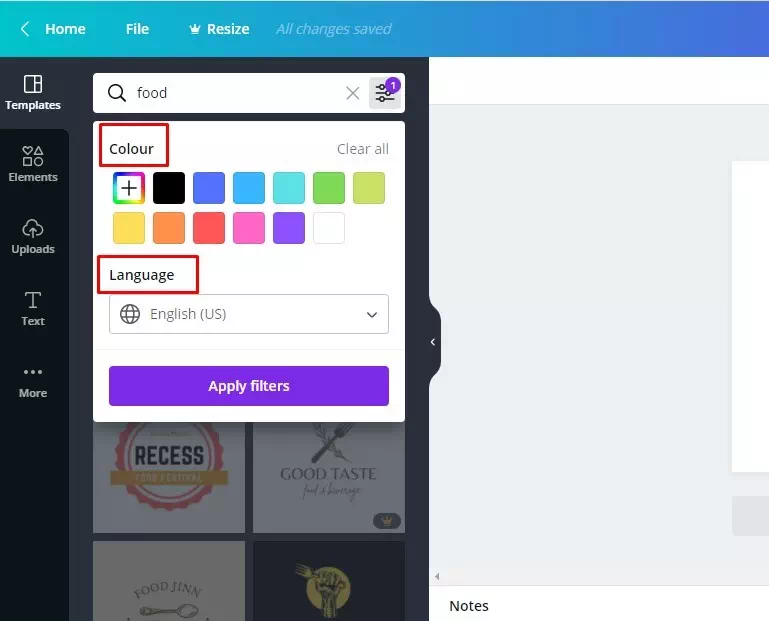
Step 7:
Notably, all the templates you will get here are not free. So, how can we identify whether it is free or premium, right? Well, if you take your mouse cursor on a particular template, you will notice the ‘free’ word or ‘premium’ icon is mentioned at the bottom right-hand corner of that template as shown below in the red marked box.
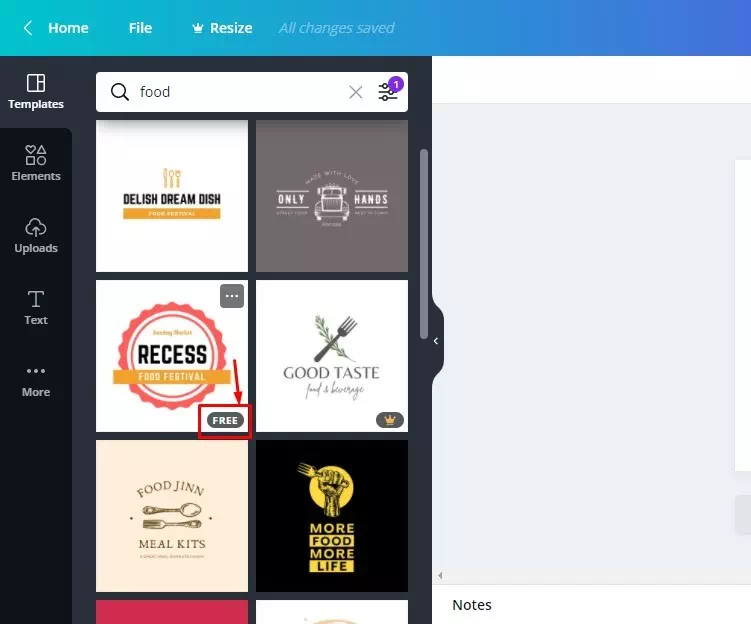
Step 8:
Now, let us discuss the other features below the template section, i.e. elements, uploads, text, and more options.
If you get into the ‘Elements’ section you will find free photos, graphics, shapes along with a background in various colors and even some audios as well as videos which are totally free. That stuff will help you to create the desired logo for your business.
- From the ‘Download’ option you can get any external image you like to use to customize your logo.
- Then if you want to add any heading, subheading, or body text simply go to the ‘Text’ option. Not to mention, you will get numerous ready-made texts there in various patterns or outlines coupled with different colors.
- And finally, the ‘More’ section which is awesome since in this section you will get a lot of free photos as well as audios, videos, and many more other significant components you need to modify your design from other amazing sources like Pixel, Pixabay and so on without going their main website.
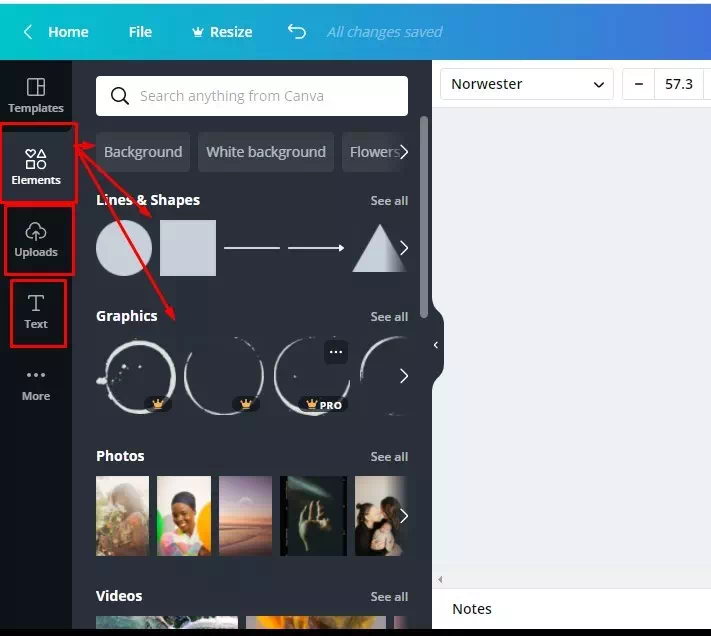
Step 9:
Now let’s jump into the right-hand area where we can customize our logo as we please. We will talk about the major features of that section.
In the first place, you have to click on the template that you want to edit, and whenever you do that it will be shown in the white square box. Now you can customize each and every layer of the template as you want.
- Now if you want to modify any text then simply click on that. After doing that you will find different types of features to design your text.
- On the top right-hand corner of that area, you will have numerous font styles for the text.
- Besides font style, you can see the size of the font from where you can change the size of your text.
- Then the color of the font is noticeable. You can modify the text’s color from that portion.
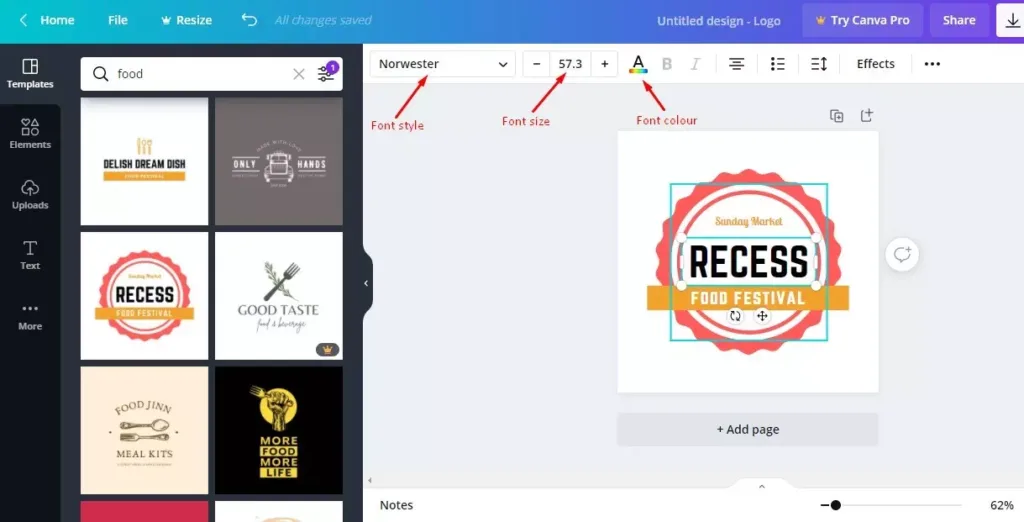
Step 10:
Then you will find the ‘Effects’ feature which is awesome to use. If you click on that you will see several styles and shapes for your text on the left-hand side of the customizing area that is boxed by the red line in the following screenshot.
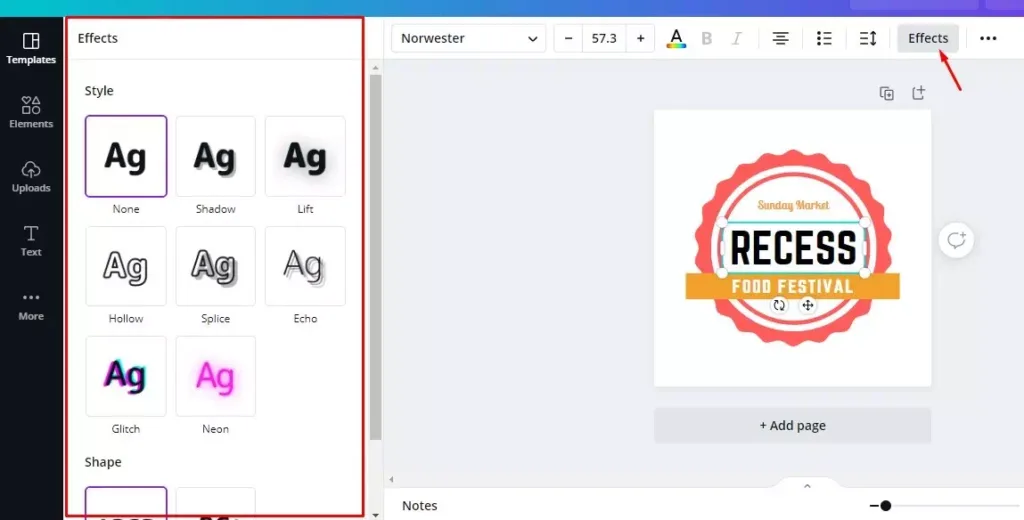
Step 11:
Now, I guess you can see an icon of three dots which also contains some interesting features for your text.
If you go for that icon, you will have options such as underlining the text, uppercase option, animation along with the position of the text, transparency, and several others. This stuff will help you to put an extra twist on your logo texts.
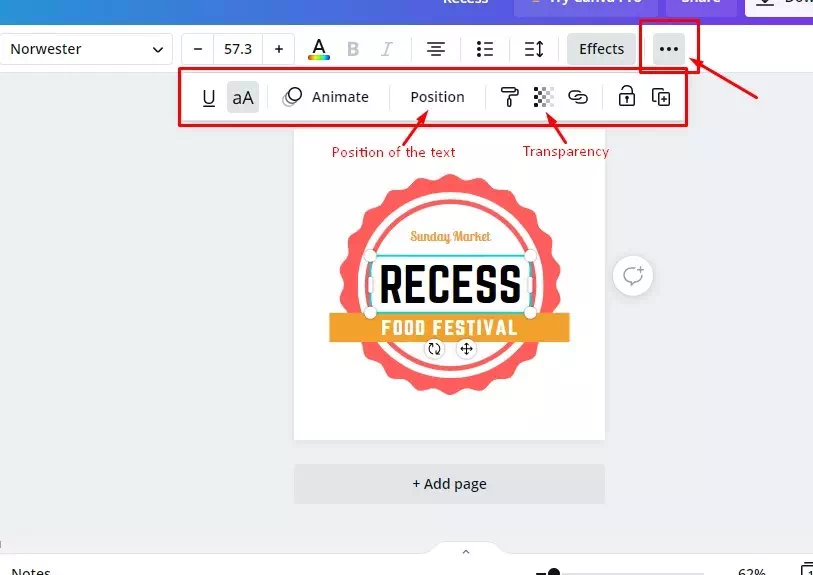
Step 12:
You will find almost the same features as the texts for any layer of shape like colors for the shape, crop option, flip as well as animation and transparency, and so on as presented below.
Additionally, you can delete any layers of the template as well as bring any external photos or background from the download option that we discussed before.
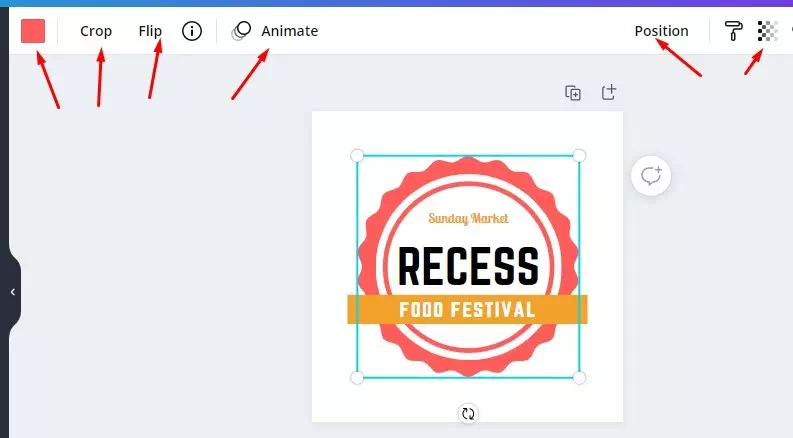
Step 13:
Finally, after you finish modifying your desired design now it’s time to download it.
To do that simply go for the download option that we have pointed below.
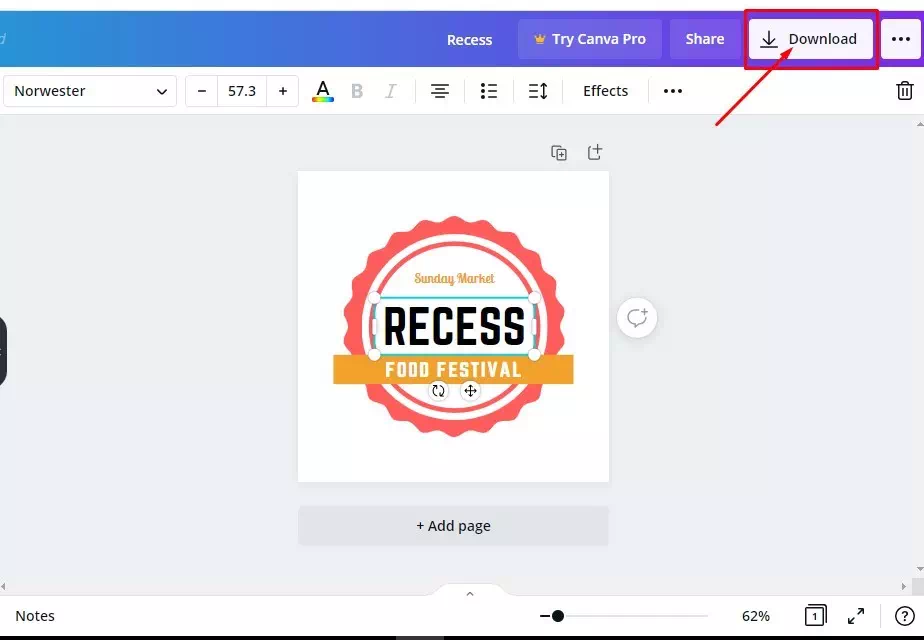
Step 14:
After you go to the download section you will see the following interface. Here all you need to do is just select the file type and click on the download button. Then you will have the design on your computer.
To suggest that it would be better if you keep your file type as PNG and the other options that you can see here are for the paid user. So do not worry about that.
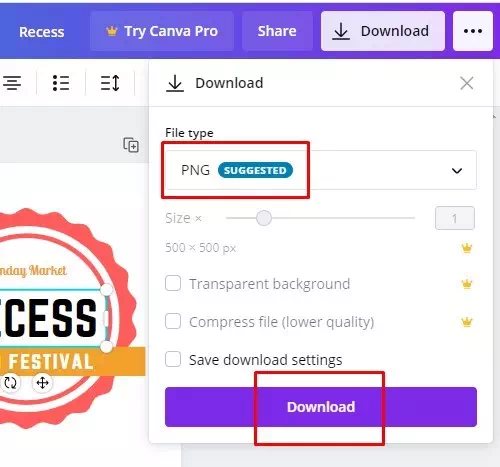
How to design a unique Banner using Canva
Designing a banner in Canva is a similar process as Logo design. So, let’s have a look at some basic steps.
Step 1:
First, go to the Canva website as usual. Then search for the banner type you want to create. There are different kinds of banners for various platforms and various purposes. You will get all the kinds on this site.
Now just click on your desired type.
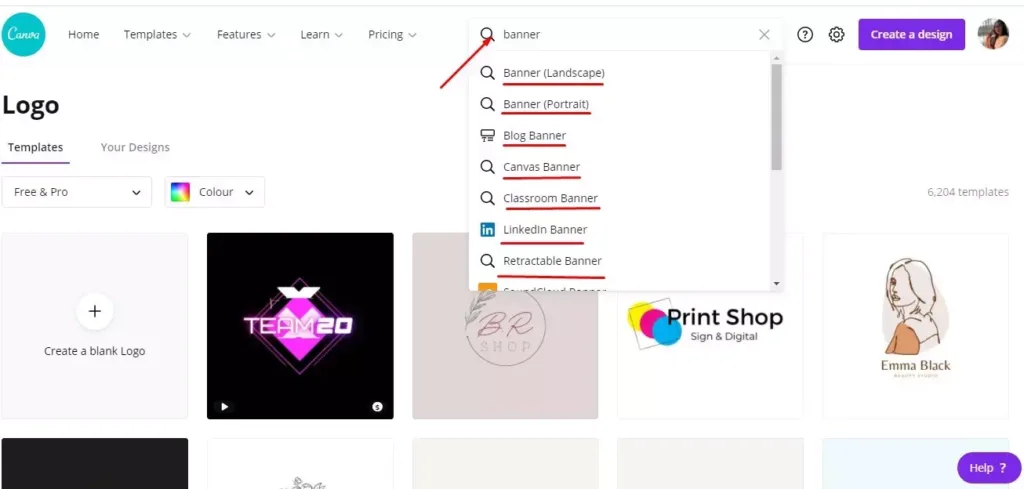
Step 2:
You will have the following interface. Next, click on the ‘Create a blank banner’ option or select any template from here if you like.
You can filter the template color if you want from here also.
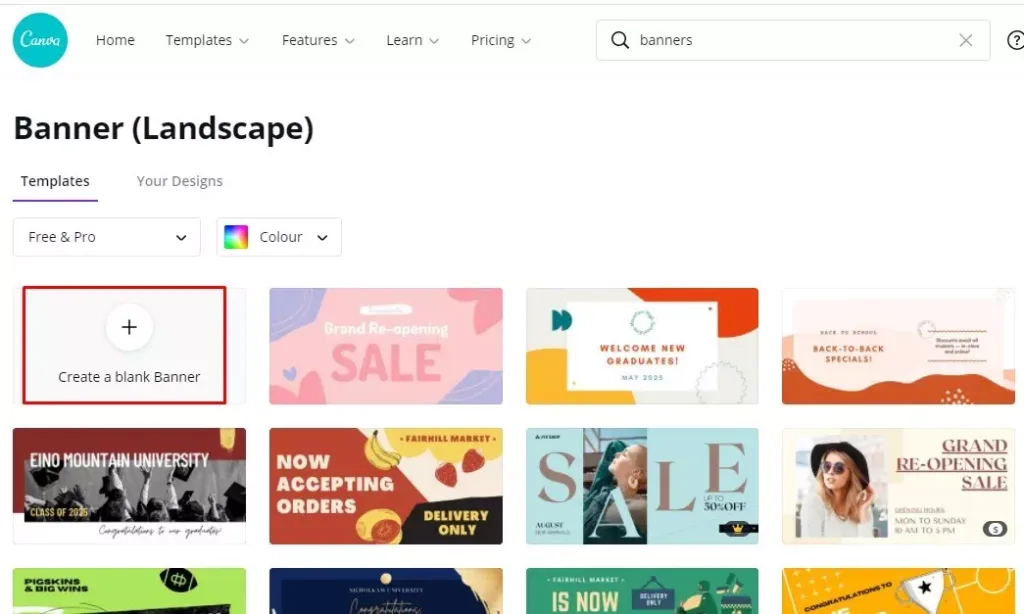
Step 3:
Then you will find the same Canvas to customize your banner design. The interface here is the same as you saw at the time of designing the logo.
(As you know we have already discussed all the features here in the ‘How to design a logo’ portion. So, if you have any doubt then we request you to have a look at that part.)
Now search by the category that matches your business and then pick up a free professional template according to your taste.
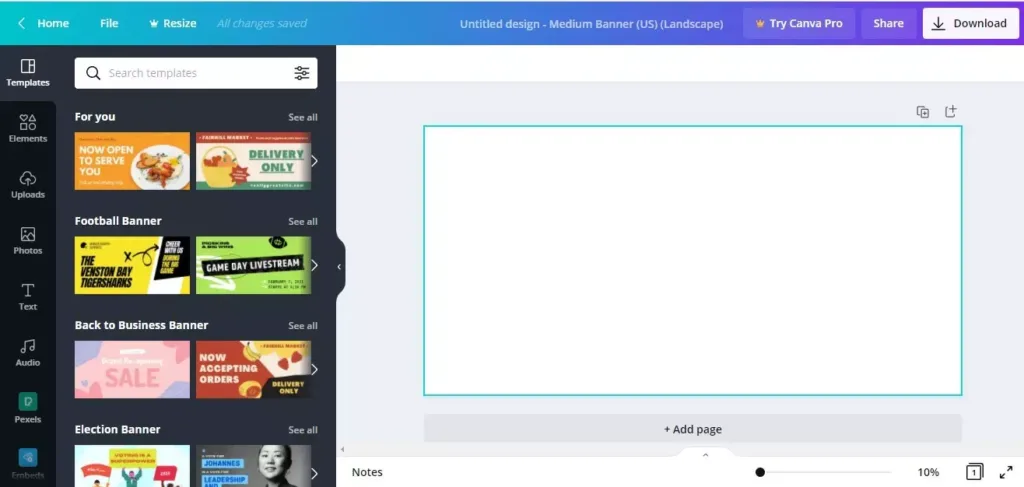
Step 4:
Customize any text, layer, or shape as you want on the right-hand side of the canvas. Then simply download it.
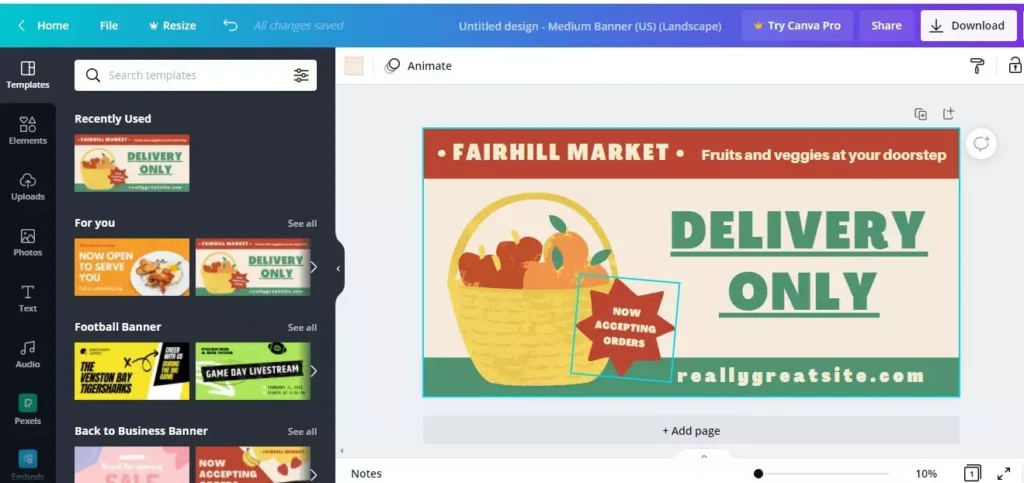
So, we have just learned how to create an outstanding banner and logo by using this super amazing Canva site. Actually, either you are an expert or a beginner, this site is super easy for all types of people. Another key point is, you can edit your designs whenever you want since you will have all the records there.
Now without wasting any time just go for it. The more you will work on that site, the more you will be proficient and your designs will get more professional and eye-catching.